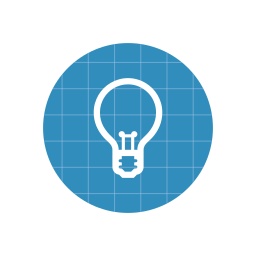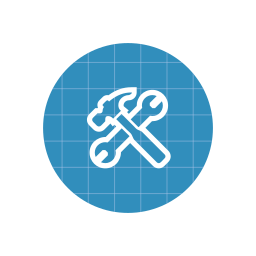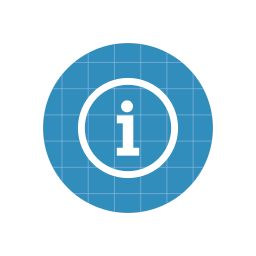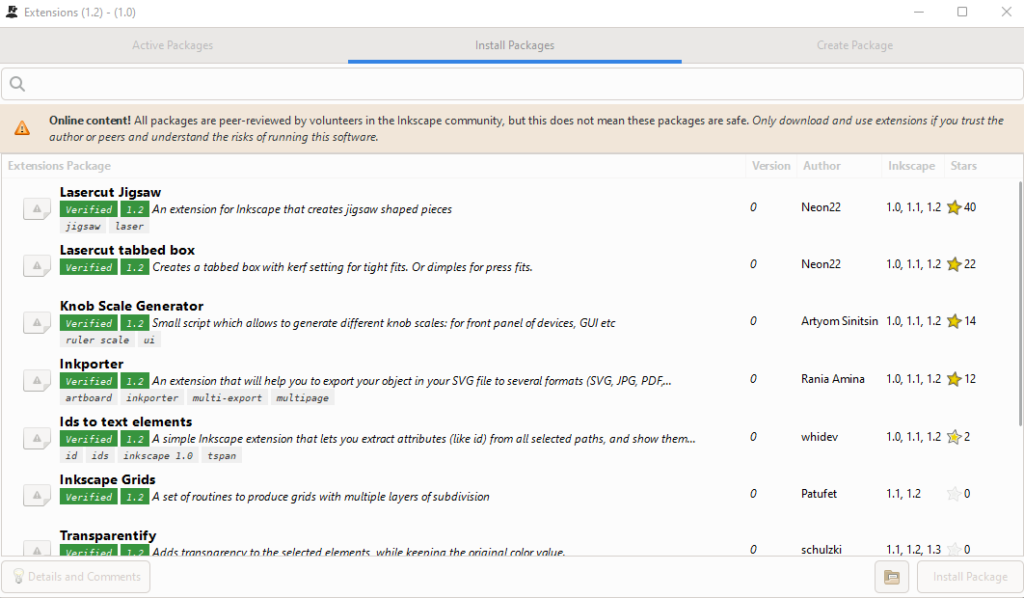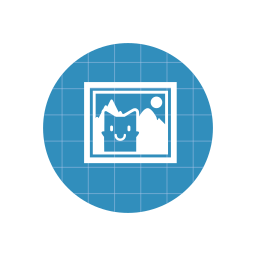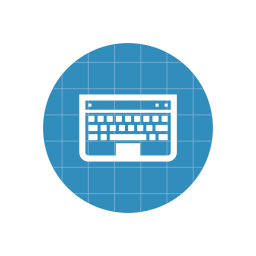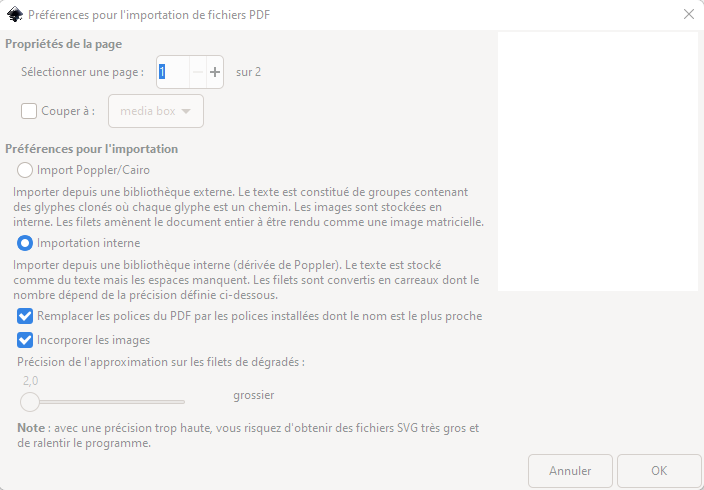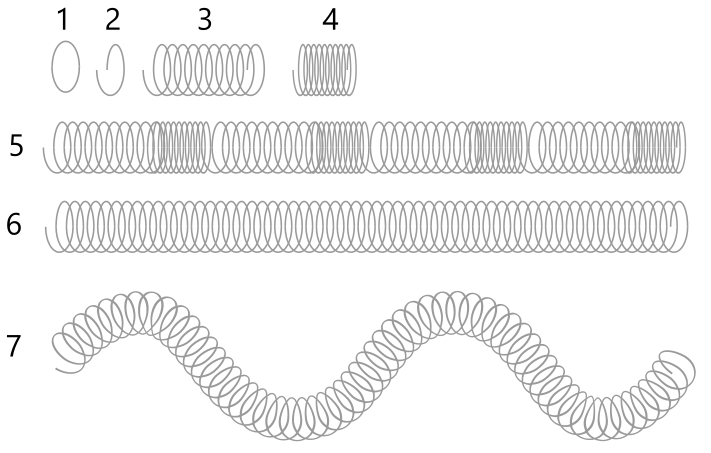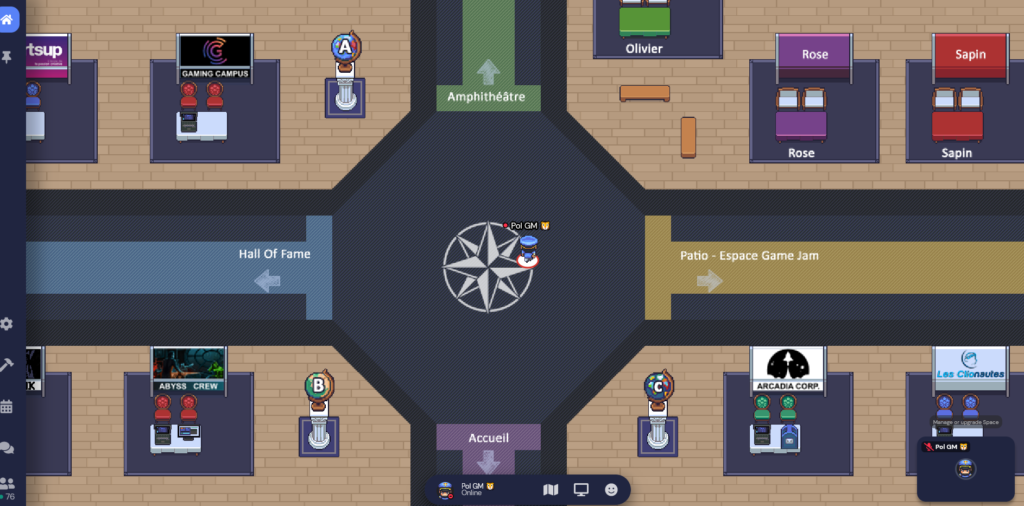Dans l’infolettre de mars, nous avons vu comment importer un PDF dans Inkscape, et je vous avais dit que Inkscape ne pouvait importer qu’une seule page à la fois.
Avec la version 1.2 d’Inkscape, on peut désormais avoir plusieurs pages dans un dessin, et ça change tout !
Lorsqu’on importe un document PDF, Inkscape nous propose d’ouvrir une ou toutes les pages (si vous avez un gros document, cela peut prendre du temps). Vous pouvez avoir des pages de différentes tailles sans problème.
Lorsque vous enregistrerez votre document en PDF, vous aurez bien un document PDF avec plusieurs pages.
Nous verrons dans la prochaine infolettre comment manipuler les documents multipages dans Inkscape.