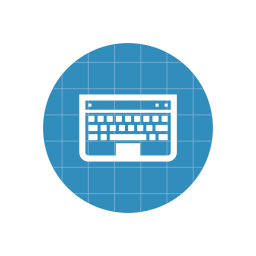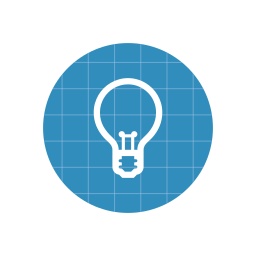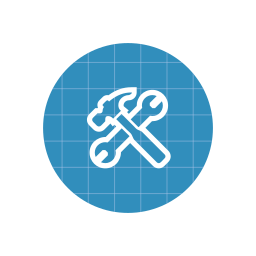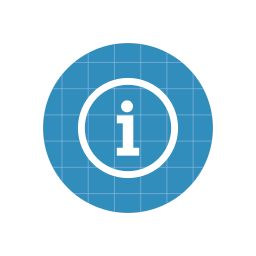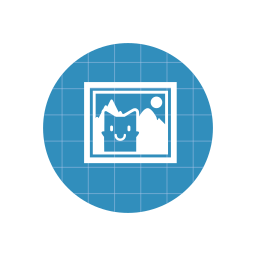Dans l’infolettre de mars, nous avons vu comment importer un PDF dans Inkscape, et je vous avais dit que Inkscape ne pouvait importer qu’une seule page à la fois.
Avec la version 1.2 d’Inkscape, on peut désormais avoir plusieurs pages dans un dessin, et ça change tout !
Lorsqu’on importe un document PDF, Inkscape nous propose d’ouvrir une ou toutes les pages (si vous avez un gros document, cela peut prendre du temps). Vous pouvez avoir des pages de différentes tailles sans problème.
Lorsque vous enregistrerez votre document en PDF, vous aurez bien un document PDF avec plusieurs pages.
Nous verrons dans la prochaine infolettre comment manipuler les documents multipages dans Inkscape.

Dessiner une grille peut se faire simplement en traçant manuellement des lignes ou des rectangles. Mais un outil spécifique existe, autant l’utiliser !
Pendant longtemps, pour dessiner un tableau avec une grille, je dessinais simplement des lignes horizontales ou verticales. Ça fonctionne, mais c’est un peu fastidieux. J’ai trouvé depuis un outil spécial simple d’utilisation qui permet de faire ça plus rapidement, en quelques clics seulement.
Pour cela, allez dans le menu Extension > Rendu > Grille.
Vous avez le choix entre plusieurs items :
– Grille cartésienne : dessiner une grille rectangulaire, genre pour un tableau, avec des lignes et des colonnes de taille et espacement défini
– Grille isométrique : dessiner une grille « triangulaire » (angles de 120 degrés entre les lignes, lignes selon 3 directions)
– Grille polaire : dessiner une grille circulaire, style écran de sous-marin
– Grille… : remplir l’espace de travail avec une grille cartésienne
Il y a quelques options dans chacune des fenêtres, vous pouvez voir directement le résultat en cochant la case « Aperçu en direct ».

On ouvre un serveur Discord DS-Inkscape !
C’est gratuit, ouvert à toutes et à tous quel que soit votre niveau, et c’est à votre disposition pour partager vos astuces, montrer vos créations, demander des conseils, etc. Je posterai dans une section spéciale les tutos et autres infos, au cas où vous en avez manqué !
L’adresse est simplement discord.ds-inkscape.net , et vous pouvez le rejoindre directement via le menu en haut ou par le bouton ci-dessous :
La nouvelle version d’Inkscape, la v1.2, est enfin disponible ! Elle est en préparation depuis 1 an, il y a beaucoup de changements, cela vaut le coup d’y passer.
Avant de la télécharger – ou pendant le téléchargement si vous êtes déjà convaincu – vous pouvez retrouver les principales nouveautés et mises à jour grâce à la petite vidéo ci-dessous (en anglais).
Déjà convaincu ? Téléchargez la dernière version ici (Windows, Mac, Linux) :
Et si vous êtes curieux d’en savoir plus, lisez ci-dessous.
Documents à pages multiples
C’est une des fonctions que les utilisateurs d’Inkscape réclamaient depuis années, qui est enfin arrivée. Créez plusieurs pages de taille standard ou personnalisée dans le même document, nommez-les, réorganisez-les, et exportez-les dans différents formats – y compris des PDF de plusieurs pages. Cette fonctionnalité permet aussi également d’importer des PDF de plusieurs pages.
La palette de couleurs
La palette de couleurs en bas a été améliorée – vous allez appréciéer les possibilités de personnalisation et la simplicité. Changez la taille, reconfigurez les couleurs, faites défiler les couleurs accessibles.
Fenêtre Calques et objets
Les développeurs d’Inkscape ont conçu une nouvelle fenêtre qui rassemble les fenêtres « Calques » et « Objets », ce qui va faciliter le travail pour organiser et retrouver rapidement quel objet est sur quel calque. Les icônes spécifiques vont aider à identifier le type d’objet, et vous pouvez même personnaliser leur couleur.
Nouvel effet de chemin : « Pavage »
Ce nouvel effet de chemin va vous offrir des heures d’exploration si vous voulez testez toutes les options, du changement de l’espacement horizontal et vertical au redimensionnement et rotation des clones, en passant par de l’interpolation, et bien d’autre. Ou ça peut être tout simplement un raccourci pour copier rapidement de nombreux objets et réaliser des effets intéressants de grille ou de motif.
Arranger, aligner et Distribuer
La fenêtre « Arranger » a été intégrée dans le fenêtre « Aligner et Distribuer », qui a maintenant trois onglets avec des noms plus faciles à retenir, ainsi que des petites icônes – plutôt que 2 fenêtres séparées.
Nouvelles options de magnétisme
Inkscape version 1.2 a maintenant deux nouveaux modes de magnétisme, qui facilitent l’alignement d’objet. Pour le détail, allez dans le menu Édition > Préférences > Interface > Barres d’outils, et sélectionnez « Option avancées » à côté de « Barre de contrôle du magnétisme ». Lorsque vous cliquerez sur la petite flèche à côté de l’icône de magnétisme, vous pourrez voir le détail des modes magnétisme disponibles.
Édition de dégradés

Retrouvez un nouvel éditeur de dégradés, directement à l’intérieur de la fenêtre « Fond et Contour ». Créez votre propre dégradé personnalisé, nommez-le, et retrouvez la liste des dégradés du document.
Marqueurs modifiables

Cela fait partie des fonctions surprenamment utiles : la possibilité de modifier un marqueur sur un chemin. Vous pouvez maintenant changer la distance, l’orientation et la taille d’un marqueur – et tester les nouveaux types de marqueur disponibles.
Extensions
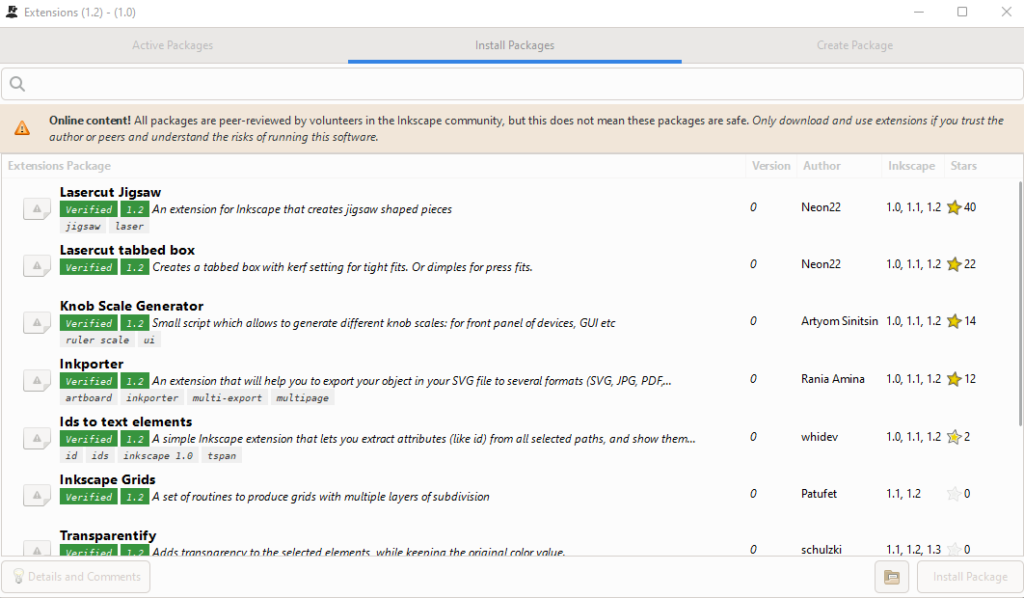
De nouvelles extensions sont disponibles, à retrouver dans le menu Extension > Gérer les extensions.
Parmi elles, l’importation de Clipart, qui est passée d’extension à outil officiel d’Inkscape. Celle-ci est accessible via le menu Fichier > Importer une image depuis le web. Elle vous permet de rechercher et télécharger des dessins SVG directement de Wikimedia, Open Clipart, celles produites au sein de la communauté Inkscape, etc.
Fenêtre d’exportation

Pour exporter ses dessins, vous avez maintenant accès à de nombreuses options. Vous pouvez par exemple choisir entre un export simple ou multiple (plusieurs dessins à la fois). Un export simple peut être dans n’importe que format compatible (SVG, PNG, HPG, TIFF, PDF, etc). L’export multiple permet de sélectionner les dessins à exporter, leur résolution, leur nom, leur format, et d’exporter ça en un clic.
Bref, tout ceci n’est qu’une fraction de ce que l’on trouve dans la nouvelle version d’Inkscape. Vous pouvez retrouver le détail dans ce changelog (en anglais).
Si ce n’est pas encore faire, vous pouvez téléchargez la version 1.2 d’Inkscape ci-dessous. Pensez à désinstaller la précédente au préalable !
A titre personnel, j’ai eu un petit bug lors du passage à la nouvelle version : les raccourcis clavier ne fonctionnaient plus. Je les ai rétablis en allant dans Edition > Préférence > Interface > Clavier, et en rentrant les raccourcis dont j’avais besoin.
Voilà, pensez à partager la nouvelle aux personnes que cela pourrait intéresser !
Note : la plupart du texte et des images ci-dessus est issue des release notes d’Inkscape 1.2
Ce mois-ci, un calendrier 2022 en format A3 (paysage), que vous pouvez facilement personnaliser. Par exemple j’ai réutilisé cette base pour noter les anniversaires dans ma famille.

Pour télécharger ce calendrier, c’est via ce lien
Pensez à enregistrer votre calendrier en PDF avant de l’imprimer, pour avoir une bonne qualité d’image !
La plupart des fenêtres de Inkscape peuvent se « docker » dans une colonne à droite de votre document, pour qu’elles gênent moins.
Pour docker une fenêtre Inkscape, il vous suffit de glisser-déposer le haut de la fenêtre vers la colonne de droite pour qu’elle s’y insère automatiquement. Vous pouvez ensuite redimensionner la taille de la fenêtre après (avec une taille minimum).
Vous pouvez aussi cliquer sur le petit triangle en haut à droite pour minimiser la fenêtre et qu’elle se place verticalement tout à droite. Cela permet de faire en sorte qu’elles soient rapidement accessibles en 1 clic – utile si c’est une fonction que vous utilisez souvent (« Fond et Contour », « Aligner et Distribuer », « Transformer », etc).

Inkscape peut importer un document PDF pour le modifier vectoriellement
Nous avons vu le mois dernier que Inkscape pouvait enregistrer en PDF, mais il peut aussi importer un document PDF, pour le modifier. Importer un PDF, est simple : il suffit d’ouvrir le PDF directement avec Inkscape. Vous avez alors une boite de dialogue avec plusieurs options.
D’abord, vous devez choisir la page à importer – vous ne pouvez en effet pas importer plusieurs pages différentes d’un PDF (note : ceci est prévu pour une future version).
Vous avez le choix entre « Import Poppler/Cairo » et « Importation interne »
Le premier importe le texte sous la forme de chemins : c’est quasi identique à l’original, mais vous ne pourrez pas modifier le texte après.
Je préfère personnellement la 2e solution. Cependant, le texte est souvent mal importé. Pour le corriger, sélectionnez un bloc de texte avec l’outil texte, Appuyez sur Ctr+A pour sélectionner tout le texte, puis Ctr+X pour couper le texte, et enfin Ctr+V pour remettre le texte coupé. Le texte devrait maintenant être correctement éditable.
Aussi, quel que soit la méthode utilisée, les objets seront tous groupés par défaut – pensez à les dégrouper pour les modifier !
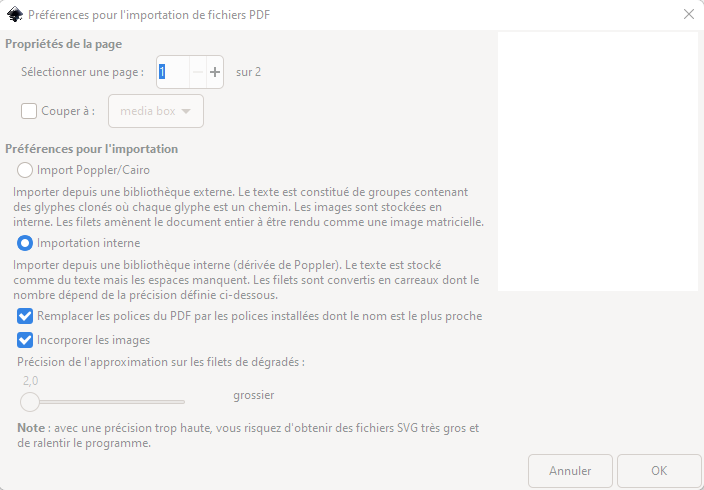
Dessiner un enroulement consiste à faire des cercles avec un décalage progressif. Cela permet de dessiner des enroulements comme des solénoïdes, des brins ADN, des ressorts et de nombreuses autres choses.
Il n’y a pas de fonction dédiée au dessin d’enroulements dans Inkscape, donc il faut ruser un peu. Voici une méthode :
- Commencez par dessiner deux moitiés d’ellipse. Les deux moitiés doivent avoir la même hauteur, mais la partie du bas sera plus large que celle du haut. Alignez sur la droite les deux moitiés de l’ellipse.
- Groupez ce bloc, puis copiez-collez le. Placez l’objet collé dans la continuité du précédent bloc.
- Recommencez – vous pouvez grouper votre ensemble de deux blocs et le copier-coller, puis de même avec 4 blocs, puis 8 blocs, etc, pour faire grossir rapidement votre enroulement
- Vous pouvez représenter un enroulement plus serré en diminuant la différence de largeur entre la partie du bas et du haut.
- Vous pouvez bien sûr alterner les parties serrées et lâches du ressort.
Si vous voulez faire un enroulement plus complexe, qui ne suit pas une ligne droite, reprenez à l’étape 1, et transformez vos demi ellipses en chemin avec l’outil Chemin > Objet en chemin ; puis fusionnez les 2 noeuds qui se touchent en 1 seul pour pouvoir avoir un seul objet. Copiez cet objet (Ctr+C)
Ensuite, dessinez la ligne qu’est censée suivre l’enroulement – par exemple une forme sinusoidale (7). Sélectionnez votre ligne, puis allez dans le menu Objet > Effet de chemin et choisissez « Motif suivant un chemin« . Cliquez sur la 4e icône à côté de « Source du motif », nommée « coller le presse-papier ».
Cela va coller votre enroulement sur votre chemin. Si votre enroulement n’est pas connecté les uns aux autres, diminuez l’espacement entre 2 enroulement jusqu’à ce que la connexion soit faite.
Voilà, ce tutoriel est un peu plus difficile que d’habitude, mais une fois maitrisé, vous pourrez faire de très jolis enroulements !
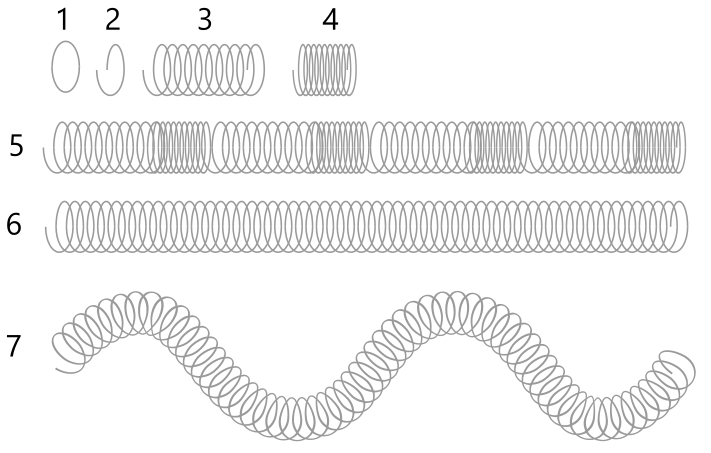
J’organise un festival ce mois-ci, je me permets de partager ça ici avec vous.
Il s’agit de la 4e édition du festival « La Science Entre En Jeu », et qui a deux principales parties :
-la Scientific Game Jam, du vendredi 18 au dimanche 20 mars
-et la conférence Science et Jeux Vidéo, le samedi 26 mars.
Tout se passe en ligne, sur la plateforme Gather Town.
* La Scientific Game Jam a pour but de créer en 48h un jeu vidéo scientifqiue, avec des équipes de jeunes chercheur.se.s, game designers, développeur.se.s, graphistes, sound designers, venez créer en 48h un jeu vidéo scientifique.
15 mentors spécialisés seront là pour conseiller les équipes, et un jury de 6 personnes testera l’ensemble des jeux réalisés.
A gagner, des clés de jeux vidéo, des livres scientifiques, des stands à des festivals, des visite de studios de jeux vidéo et de musées, etc.

* La conférence Science et Jeux Vidéo va porter sur les usages pédagogiques et scientifiques du Metaverse. On parle beaucoup de « Metaverse », et on va explorer ce que désigne ce terme, et en voir des applications scientifiques et pédagogiques originales. On verra par exemple des utilisations de Gather Town, Minecraft, ou encore Animal Crossing, pour faire de l’enseignement, pour organiser des ateliers, pour visiter des musées, etc.
De nombreux ateliers, stands et exposants vidéoludiques et scientifiques seront aussi à découvrir dans le hall principal. La soirée de clôture révèlera les jeux gagnants de la Scientific Game Jam.

Le festival se passe entièrement en ligne, sur la plateforme Gather Town. Cette plateforme, qui fonctionne dans n’importe quel navigateur sans téléchargement ni installation, permet d’incarner un personnage qui peut se déplacer, discuter en visio avec les personnes à proximité, interagir avec des objets, etc, avec un aspect RPG style Zelda ou Pokemon.
C’est simple, ludique et convivial, ça va vous changer des webinaires et autres évènements en ligne !
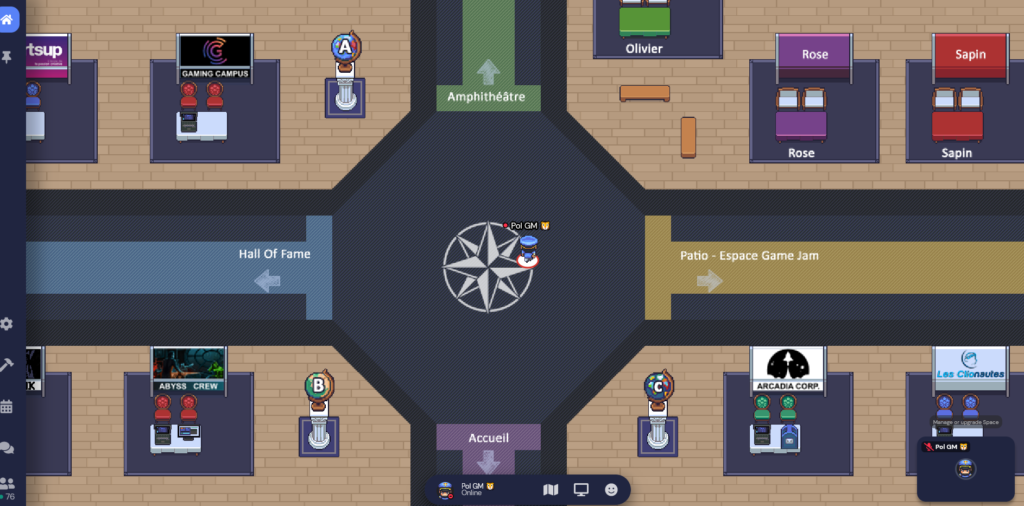
| * Pour plus de détails : http://www.lascienceentreenjeu.fr * Pour avoir les dernières infos : http://infolettre.lascienceentreenjeu.fr * Pour s’inscrire au festival : http://inscription4.lascienceentreenjeu.fr * Pour proposer une intervention, avoir un stand, sponsoriser le festival, ou pour toute question : contact@lascienceentreenjeu.fr |