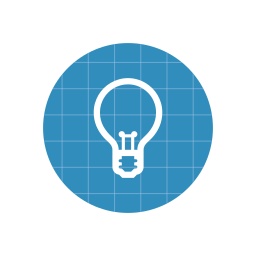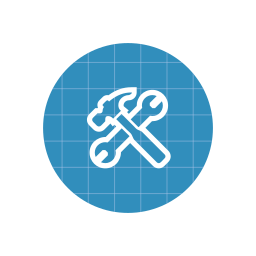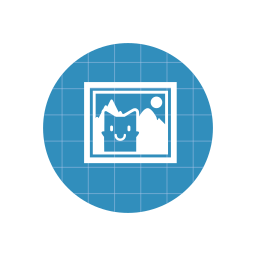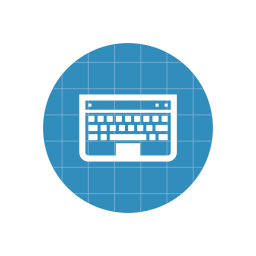Vos fichiers SVG ne sont pas ouverts, par défaut, avec Inkscape : dans Windows par exemple, c’est souvent avec Internet Explorer. Voici la procédure pour modifier ça.
* Windows : cliquez sur un fichier svg avec le bouton droit de la souris, puis « Ouvrir avec » > « Choisir une autre application » > « Plus d’applications » > « Recherche une autre application sur votre PC », puis allez dans le dossier C:/Program Files/Inkscape/bin/inkscape.exe. Cochez la case « Toujours utiliser cette application pour ouvrir des fichiers .svg »
* Mac : procédure similaire : bouton droit de la souris sur un fichier svg > « Ouvrir avec », et sélectionnez Inkscape. Cliquez sur « Tout modifier ».
* Linux : procédure similaire : bouton droit de la souris sur un fichier svg > « Ouvrir avec », et sélectionnez Inkscape. Cliquez sur « Définir par défaut ».
Vous pouvez, grâce à Inkscape, mettre un texte selon une ligne courbe. Cela peut être utile pour une flèche, un logo, etc.
* Pour cela, commencez par écrire le texte que vous voulez déformer. Pensez à aligner le texte sur la gauche, la droite ou le centrer selon l’effet voulu.
* Ensuite, dessinez, à l’aide de l’outil Chemin (« Tracer des courbes de Bézier ») la ligne que devra suivre le texte. Vous pouvez aussi utiliser un cercle ou une autre forme.
* Sélectionnez le texte et le chemin à suivre, puis allez dans le menu Texte > Aligner suivant un chemin.
Optionnel : Faites disparaitre la ligne du texte en supprimant le contour dans l’outil « Fond et Contour ». Attention, la ligne risque d’être difficile à sélectionner par la suite, donc il vaut mieux le faire à la toute fin.

Exemple (en haut, ligne affichée ; en bas, ligne supprimée)
* Pour mes différentes formations et pour mon usage personnel, j’ai rassemblée une série de logos d’institutions (CNRS, INSERM, …), d’établissements (les 4 ENS, certaines grandes écoles), d’universités (Lyon, Avignon, …), etc. Vous pouvez retrouver tous ces logos, en version png et en version svg Inkscape, ici : http://bit.ly/pack-logos
Certains logos n’existent que en bitmap, donc j’ai réalisé moi-même leur versions svg et nous ne pourrez donc pas les trouver ailleurs que dans ce pack…
* Inkscape permet de faire des logos de grande qualité. Voici à titre d’exemple, 6 logos que j’ai réalisés avec le logiciel, pour des associations, établissements, évènements ou jeux auxquels j’ai participé :

J’ai inclus dans le pack de logos, si vous voulez jeter un oeil 🙂
Comme vous le voyez, Inkscape permet de faire des logos « propres » et variés, pensez-y si vous voulez vous lancer !
* Pour grouper des objets entre eux et les manipuler comme un seul objet, sélectionnez-les, et appuyez sur « Ctr+G ». Pour les dégrouper, appuyez sur « Ctr+Maj+G ».
* Pour sélectionner un seul objet à l’intérieur d’un groupe, sans dégrouper l’ensemble, appuyez sur « Ctr », avant de cliquer sur l’objet.
On vous envoie un formulaire en PDF à remplir ?
Inutile de l’imprimer ou de faire des captures d’écran de mauvaise qualité : ouvrez simplement votre formulaire avec Inkscape, vous pourrez ajouter du texte où vous voulez, et même ajouter votre signature !
Cette astuce vous permet de garder une bonne qualité de document (c’est toujours du vectoriel) sans le transformer en image lourde ou pixellisée.
Inkscape peut arranger automatiquement vos objets pour les ranger sous forme de tableau, avec des éléments en ligne et en colonne.
* Sélectionnez vos objets à organiser, puis allez dans le menu Objet > Organiser
* Définissez le nombre de lignes (ou de colonnes) désiré. Le nombre de colonnes (respectivement de lignes) correspondant sera ajusté automatique en fonction de votre nombre d’objets. Si cela ne tombe pas juste, la dernière ligne sera incomplète.
* Définissez l’espacement horizontal et vertical entre chaque objet. Avec une valeur à 0, les objets seront collés, avec une valeur positive, ils seront espacés du nombre de pixels indiqués, et avec une valeur négative, les objets seront superposés.
* Appuyez sur Organiser. Attention, si vous utilisez des objets différents, comme dans l’exemple ci-dessous, l’ordre final n’est pas facilement prévisible.

Pour organiser vos objets le long d’un cercle, il vous faut d’abord créer un cercle qui servira de référence pour vos objets.
* Sélectionnez vos objets à organiser + votre cercle, , puis allez dans le menu Objet > Organiser
* Allez dans l’onglet « Coordonnées polaires »
* Décochez « Tourner les objets » si vous voulez que les objets restent dans la même direction le long du cercle (comme les chiffres d’une horloge) ; sinon, il tourneront en fonction de leur position dans le cercle.
* Appuyez sur Organiser. Vous pouvez maintenant supprimer votre cercle de référence.
J’ai récemment réalisé quelques infographies concernant la sécurité routière. Cela concerne des sujets variés comme :
-les effets du port du casque à vélo
-la consommation énergétique des véhicules électriques,
-le bilan économique de l’abaissement de la vitesse maximale de 90 km/h à 80 km/h
-le coût annuel de l’insécurité routière
-l’accidentologie chez les enfants de moins de 13 ans à pied et à vélo
-la mortalité selon le mode de déplacement

Vous pouvez télécharger le pack contenant toutes les infographies en SVG ici : https://bit.ly/infolettre-inkscape-decembre
Vous pouvez librement étudier la composition des graphiques, vous en inspirer, et réutiliser tous les éléments dont vous avez besoin sans limitation.
Si vous voulez diffuser une des infographies telle quelle, pensez juste à me citer comme auteur.
* Pour copier-coller un élément, faites « Ctr+C » avec un objet sélectionné pour copier celui-ci ; puis « Ctr+V » pour coller la copie sous l’emplacement de votre souris, ou « Ctr+Alt+V » pour coller la copie à la position où il a été copié ; ou « Ctr+Maj+V » pour appliquer le style de l’objet copié (c’est à dire ses couleurs de fond et de contour et son style de contour) à un autre objet.
* Encore plus rapide : faites simplement « Ctr+D » (dupliquer) pour copier un objet sélectionné et coller la copie au même endroit. Ça n’a l’air de rien, mais c’est très pratique !
Vous pouvez trouvez de nombreux dessins en SVG de qualité, gratuits, et souvent librement réutilisables sur Wikipédia.
Pour cela, cherchez simplement dans Google Image en indiquant svg site: wikipedia.org
Par exemple « panneau routier svg site:wikipedia.org ».
Cela marche entre autres très bien pour les cartes géographiques, les logos, les drapeaux, les symboles, …
Inkscape peut tracer quelques fonctions basiques, comme Matlab ou Python.
* Pour cela, tracez un rectangle, avec un contour noir et un fond transparent.
* Sélectionner votre rectangle, puis allez dans le menu Extensions > Rendu > Traceur de fonction * Choisissez les valeurs de X de début et de fin. Elles correspondront aux valeurs des abscisses, de la gauche à la droite de votre rectangle.
* Choisissez les valeurs de Y du bas et du haut. Elles correspondront aux valeurs des ordonnées, du bas au haut de votre rectangle.
* Choisissez le nombre d’échantillons, c’est à dire le nombre de segments de votre courbe. Je recommande au moins 100.
* Décochez la case « Utiliser les coordonnées polaires », qui est cochée par défaut. * Écrivez votre formule, en fonction de x. Par exemple : sin(x)*exp(-x/10) La liste de fonctions accessibles peut être trouvée dans l’onglet « fonctions ». * Appuyez sur Valider, et votre courbe s’affiche dans le rectangle !